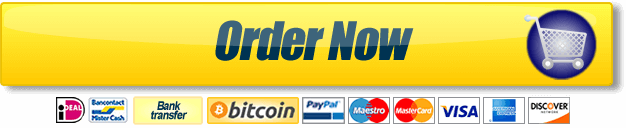Essay CIS 363A Lab 2 Create a Website Using Dreamweaver

CIS 363A Lab 2 Create a Website Using Dreamweaver
iLAB OVERVIEW
Scenario and Summary
Review a data file given by a client, and determine the number and type of pages needed. Create a storyboard depicting each page and the relationship to the other pages. Choose a template as instructed, alter the styles to fit the client’s logo, and produce several pages based on the design. Populate the new pages with the appropriate data from the data sheet.
In this exercise, you will choose a Dreamweaver template file and modify the styles according to the instructions below.
iLAB STEPS
Step 1: Storyboard the Site
- Review the MS Word document downloaded from the scenario and summary above.
- Determine what pages will be necessary for the site based on the provided document.
- Create a storyboard to show those pages as they relate to each other.
Step 2: Select and Save a Template
- Open Dreamweaver and reestablish your local site, if necessary. Do not attempt exercises without declaring a site.
- Create a new folder named w2Lab in the site root.
- From the menu, select File → New.
- In the selection window, choose blank page, page type: HTML, and Layout: 3 column fixed, header and footer. Choose doc type: HTML5 and layout CSS: create new file. Once you have made these selections, click Create.
- Save the CSS file in the w2Lab folder. Accept the default filename.
- Save the file as index.html in the w2Lab folder.
Step 3: Prepare the Resources
- Download this graphic and save it in your w2Lab folder.
- Place the image in the logo placeholder on the template page.
- Select the image placeholder in design view on the page.
- In the property inspector, drag the compass icon to the image in the w2Lab folder from the Src value box.
- In the Alt value box, type Rainbow Daycare Logo.
- Save the file.
Step 4: Create Links
- On the left side of the template file, there are four links representing a simple navigation menu.
- Link one—change to About Us
- Link two—change to Our Staff
- Link three—change to Contact Us
- Link four—change to Our Rates
- Select each link (the text) individually, and type in the file name that it will link to in the Link value box in the property inspector.
- About Us → about.html
- Our Staff → staff.html
- Contact Us → contact.html
- Our Rates → rates.html
- Save the file.
Step 5: Add Static Information
- Below the navigation menu are paragraphs describing the nature of the links. Delete all of the text in this column.
- Type Phone and press Enter.
- Copy and paste the phone numbers from the document to the column. Between the two phone numbers, place a line break by setting your insertion point between the numbers and pressing Shift + Enter.
- Highlight the word phone and format it as Heading 4.
- In the far column, delete all the text in the column. Type in owner, and format it as Heading 4.
- Press enter and place the owner’s name and address below the heading. Place line breaks between each line in the address. We will add a style that will make the address fit better in a later step.
- Delete all of the text except the main heading in the center column.
- Save the file.
Step 6: Adjust the Styles
- Place your cursor next to the image in the header section, and click div.header in the information bar at the bottom of the editor window.
- Collapse the files panel (double-click the tab) and expand the CSS panel. Select the current button from All/Current at the top, and locate the small window in this pane labeled Properties for “.header.”
- Click the add property link at the bottom of the list, and select background-color from the drop list.
- Click on the small color square in the value section to get the eyedropper. Select the innermost color band on the rainbow image.
- Click on the background property that was already there, then click the trash can in the lower right corner of the CSS Property pane.
- Replace the text in the footer section of the page with the following line: Copyright 2012 Rainbow Daycare LLC – All International Rights Reserved.
- Set your cursor just before 2012 in the line and select Insert → HTML → Special Characters → Copyright. This will place the symbol in the page. Space appropriately. Save the file.
- Click on the thrColFixHdr.css tab at the top of the editor window. This will open the style sheet.
- Locate the class .header in the styles. Copy the property and value from the .header class.
- Locate the .footer class in the file. Replace the background property with the clipboard content that you copied from the header class.
- Add a property at the bottom of the .footer class for font-size. Set the value to 85%.
- Add another property, this time for color. Click on the painter’s palette symbol in the pop-up suggestions to get a color selector. Pick a bright shade of yellow.
- Add a new class with the following values: .smallFont {font-size: 85%; }.
- Save the CSS file.
- Return to the design view of the index page. Select the paragraph with the owner’s name and address in the right column. Apply the new class to the paragraph using the property inspector.
- Save the file. You now have the base template for the rest of the site.
Step 7: Create and Test the Other Pages
- Collapse the CSS panel and expand the files panel.
- Save the index.html file as about.html. Dreamweaver will open this as a new file and focus on the new page.
- Select the image in the header, and use the property inspector to set the link to index.html.
- Save the file, then save the file as staff.html, contact.html, and rates.html.
- Each of the files is now open in the editor. Place a line in each file below the Heading Level 1 in the center column that will identify the page.
- Save All.
- Test the file in the browser. Set the focus on the index page, and select the globe in the middle of the design toolbar. Select a browser. When the page loads, click through the links in the navigation menu. When you reach the rates page, click on the logo to return to the index.html page.
Step 8: Populate the Pages
- The data document is arranged by page. Change the Heading 1 for each page to an appropriate title for that content, and use the content supplied for that page.
- Here is the formatting suggestion for each page.
- Index—Use a paragraph.
- About—Use paragraphs, with a bullet list for activities.
- Staff—Use a bullet list, indented for each group.
- Contact—These are labels and values separated by colons, line breaks for phone, e-mail, and address. Place the promotion statement in a paragraph at the bottom and style appropriately.
- Rates—This is a three-column table. Age, hours, and rates are the column headers.
Step 9: Prep for Turn-In.
- Save all files. Locate the w2Lab folder in Windows Explorer and select it.
- Right-click and select Send To and choose compressed file.
- Rename the file Lastname_w2Lab.zip, where Lastname is your last name.
- Place this in the Dropbox for grading.
Deliverables
Submit a Week 2 Lab folder, including
- index.html;
- about.html;
- contact.html;
- staff.html;
- rates.html;
- CIS363A_W2_LabA_graphic.gif; and
- thrColFixHdr.css.
- Word or Visio Storyboard Diagram document
| Deliverable | Points |
|---|---|
| Word or Visio document with storyboard | 5 |
| Completed website based on project specifications | 25 |
| Correct external CSS file that attaches to each page | 10 |
| Total | 40 |

 WRITE MY ESSAY
WRITE MY ESSAY